Більшість людей – візуали. Тобто, найкраще сприймають інформацію через зображення. Будь-яка лекція потребує візуального супроводу, щоби аудиторія не нульгувала. Це вже зрозуміли ті, хто займається подачею інформації, і активно користуються презентаціями, щоби донести свою думку, ідею, рішення, проєкт – у бізнесі, навчанні, громадських організаціях і будь-яких інших структурах.
Але є нюанс, який не враховують найчастіше: люди різні. Серед аудиторії, колег, підлеглих, студентів, донорів, партнерів по бізнесу, зустрічаються люди з різними порушеннями зору, незрячі, люди зі низькою концентрацією уваги, з епілепсією, спектром аутизму, та чи просто втомлені або неуважні – такими бувають усі. Також трапляються різної якості екрани, часто неперебачувана контрастність чи яскравість, освітлення в кабінеті, погода чи взагалі локація, в якій доведеться презентувати свою роботу.
Як зробити презентацію так, щоби вона не втрачала ефективності, незалежно від обставин, та впливала на різні аудиторії і доносила вашу думку так, як ви собі це задумали від початку? Зібрали для вас топ-10 порад.

Розглянемо їх на прикладі найчастішого кейсу – документу у форматі ppt.
10 порад щодо доступності презентацій
1. Перевіряйте доступність вбудованими інструментами PowerPoint.
Усі програми Microsoft Office містять автоматичну перевірку доступності. Вона не зможе перевірити всі проблеми файлу, але стане хорошою відправною точкою.
Щоб запустити інструмент, перейдіть на вкладку «Рецензування» у стрічці та натисніть «Перевірити доступність». Ця перевірка покаже вам основні проблеми, які можуть виникнути у людей з інвалідністю під час перегляду вашої презентації. Клацніть на них, щоби прочитати деталі та кроки для вирішення проблеми.
2. Використовуйте вбудовані шаблони слайдів
Ці шаблони вже розроблені доступними. На жаль, і серед них зустрічаються низький колірний контраст або надто малий текст для зручного читання, тож не покладайтеся на них цілком. В чому їх перевага? Вбудовані теми забезпечують хорошу семантичну структуру та логічний порядок читання, а часто і колірний контраст.
Зверніть увагу: програми зчитування з екрана відтворюють інформацію у порядку додавання елементів до слайда. Тож, якщо ви спершу додасте основний текст, а потім заголовок – слайд буде прочитаний не у правильному порядку.
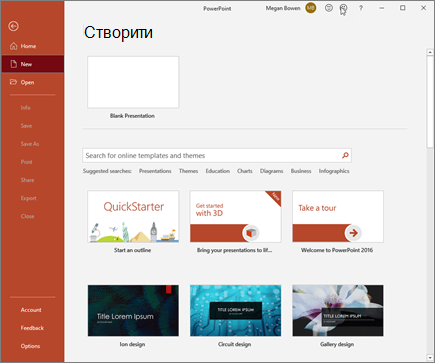
3. Уникайте переходів між слайдами
Навіть найпростіші переходи відволікають від вмісту і сенсу презентації не тільки людей з інвалідністю, а взагалі всіх користувачів. Деякі переходи надзвичайно яскраві, і створюють більше візуальне навантаження. Перехід за замовчуванням вимкнено, і це найкращий варіант.
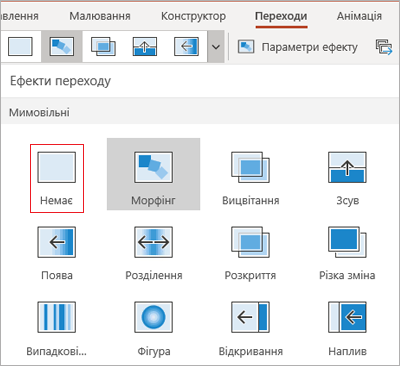
4. Уникайте складних анімацій
Простіше – краще. Анімації з появою елементів списку один за одним – це допустимо і зручно. Але не радимо додавати миготіння, обертання та інші ефекти: вони ускладнюють сприймання контенту у людей з браком уваги. А блимання чи мерехтіння можуть спровокувати напади в людей з епілепсією або сенсорне перевантаження та мелтдауни (тимчасову втрату контролю над собою, зрив) у людей з аутизмом. Ви відповідальні за контент та його сприймання. Тож переконайтеся, що вбудовані відео (чи відео за лінком в презентації) не мають такого візуального шуму.
5. Текст і зображення – контрастні відносно тла.
Текст і фото повинні бути добре помітними. Особливо це важливо для глядачів із слабким зором. Хороший контраст кольорів – принаймні 4,5 до 1 із тлом. Це мінімальна вимога для WCAG Level AA.
Особливість презентацій у тому, що їх часто демонструють у великій кімнаті, де у користувачів немає документа прямо перед ними. Тому мінімального контрасту за вимогами WCAG може бути не достатньо. Сміливо можете використовувати більш різкіший контраст, щоб впевнитися, що усім глядачам буде видно.

6. Альтернативний текст до картинок
Всі зображення, які важливі для розуміння сенсу презентації, повинні мати текст-заміщення. Це короткий опис, який не відображається на екрані – він доступний лише для користувачів скрінрідерів. Буває так, що картинка декоративна, і не має жодного сенсу. Тоді її не обов’язково описувати, а можна позначити як декоративну. Для цього є спеціальний прапорець.
7. Альтернативний текст навіть для кольору
Якщо ви додаєте колір не для стилю чи краси, а для передачі сенсів (наприклад, для кругових діаграм), подбайте, щоби всі користувачі могли його зрозуміти. Наприклад, для людей з дальтонізмом та незрячих потрібен описовий текст.
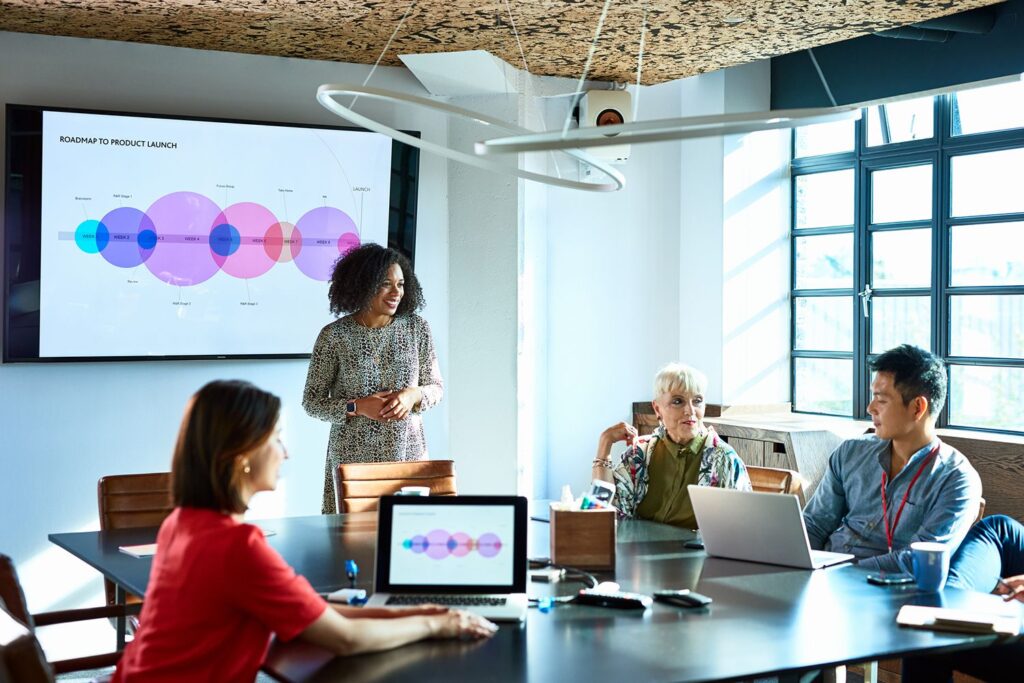
8. Заголовок слайду
Точний та інформаційний: він відіграє ту саму роль, що й заголовок вебсторінки. Він передає цитату короткий сенс слайду, щоби зорієнтуватися перш ніж читати основний вміст. Оберіть для кожного слайда унікальний заголовок. Це стане в нагоді, коли користувач програми скрінрідера зможе перейти одразу до потрібної інформації, і не плутатися в однакових заголовках різних слайдів.
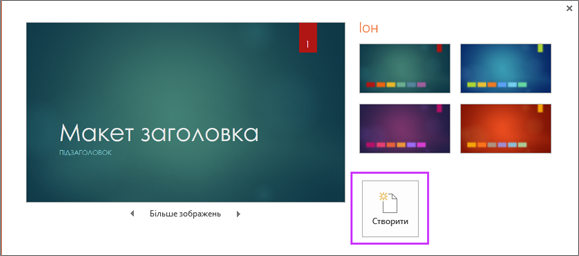

9. Справжні семантичні стовпці замість клавіш табуляції
Створюючи кілька стовпців, використовуйте пункт «Стовпці», а не клавіші табуляції. Інакше скрінрідер читатиме обидва стовпці, а рядок за рядком, тому текст буде не в правильному порядку, та не матиме сенсу.
10. Використовуйте шрифти, які легко читати.
Декоративні шрифти вважаються естетичними, проте часто не практичні. А ось зарубки в шрифтах часто звинувачуюють в нечитабельності, без вагомих для цього підстав. Вам також варто уникати символів, що не зчитуються скрінрідером.
Інші питання
Це найпоширеніші запитання та найчастіші помилки, з якими стикаються користувачі, створюючи презентації. Проте, нюансів може бути безліч, і кожна окрема ситуація потребує індивідуальних рішень. Якщо ви не знайшли відповіді на свої запитання у цій статті – не соромтеся задавати їх нам особисто. Команда Access Lab завжди проконсультує вас: ми любимо вирішувати нестандартні ситуації так само, як і допомагати з типовими кейсами новачків.
